Wie werden Netzwerkfreigaben unter Windows eingerichtet?
Mit dem Windows-Betriebssystem können problemlos PCs in Netzwerke integriert werden und Dateien über das Netzwerk ausgetauscht und geteilt werden.
FrontFace verwendet das Windows-Netzwerksystem, um Daten von Verwaltungs-PCs (Assistant) auf Player-PCs oder Kiosk-PCs zu übertragen. So können z.B. Infobildschirme oder Info-Terminals aus der Ferne sehr einfach aktualisiert werden.
Dazu kommt eine sogenannte Netzwerkfreigabe zum Einsatz. Unter einer Netzwerkfreigabe wird in diesem Fall ein lokaler Ordner auf einem PC verstanden, der über das Netzwerk für andere Rechner zugreifbar gemacht wird. Somit kann nicht nur der PC mit der Netzwerkfreigabe auf diesen lokalen Ordner zugreifen, sondern auch alle anderen PCs im gleichen Netzwerk – entsprechende Berechtigungen natürlich vorausgesetzt.
Um unter Windows eine Netzwerkfreigabe zu konfigurieren, müssen die PCs zunächst in das gleiche Netzwerk eingebunden werden. Immer, wenn Windows eine neue Netzwerkverbindung erkennt (das passiert beim ersten Einstecken des Netzwerkkabels in die Netzwerkkarte oder beim ersten Verbinden mit einem drahtlosen Netzwerk), wird abgefragt, ob es sich bei der Verbindung um ein privates Netzwerk, ein Arbeitsplatz-Netzwerk oder um ein öffentliches Netzwerk handelt. Bei öffentlichen Netzwerken (z.B. bei der Verbindung mit einem WLAN ein einem Hotel) gelten besonders strenge Sicherheitseinstellungen, die i.d.R. auch eine Datei- oder Ordnerfreigabe nicht erlauben. Daher ist es wichtig, dass Sie bei der Art des Netzwerkes entweder „privates Netzwerk“ oder „Arbeitsplatz-Netzwerk“ auswählen.
Über das „Netzwerk- und Freigabecenter“ von Windows können Sie dann unter „Erweiterte Freigabeeinstellungen“ festlegen, ob und wie der Zugriff auf Datei- und Ordnerfreigaben auf diesem Rechner erlaubt sein soll. Die Einstellungen können hier für jedes Netzwerkprofil separat festgelegt werden. Achten Sie daher darauf, dass Sie die folgenden Einstellungen für das richtige Profil festlegen!
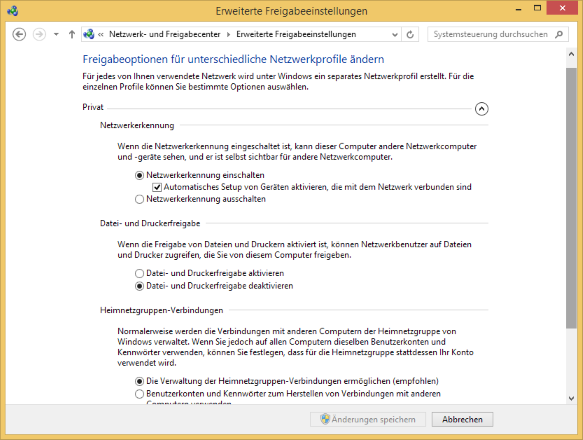
Es müssen hier die Einstellungen „Netzwerkkennung eingeschaltet“ sowie „Datei- und Druckerfreigabe aktivieren“ ausgewählt sein, damit Netzwerkfreigaben überhaupt genutzt werden können. Falls Sie auf Netzwerkfreigaben ohne Eingabe von Benutzername und Passwort zugreifen möchten, müssen Sie außerdem bei der Einstellung „Kennwortgeschütztes Freigeben“ die Option „Kennwortgeschütztes Freigeben“ ausschalten. Ansonsten ist ein Zugriff auf eine Netzwerkfreigabe nur mit Eingabe eines Benutzernamens und Passworts eines Benutzerkontos auf dem PC von extern möglich.
Um nun einen Ordner freizugeben, sind folgende Schritte nötig:
1.) Freigabeberechtigung festlegen (Freigabe erstellen):
- Rechte Maustaste auf das freizugebende Laufwerk/Ordner und „Eigenschaften“ anklicken
- Reiter „Freigabe“ wählen
- „Erweiterte Freigabe“ anklicken
- „Diesen Ordner freigeben“ aktivieren
- Den gewünschten Freigabenamen eintragen
- unten auf „Berechtigungen“ klicken
- für die Gruppe „Jeder“ die gewünschten Berechtigungen eintragen (z.B. „Vollzugriff“) und alle Menüs bestätigen
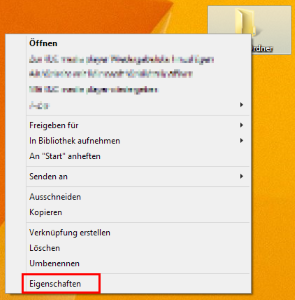
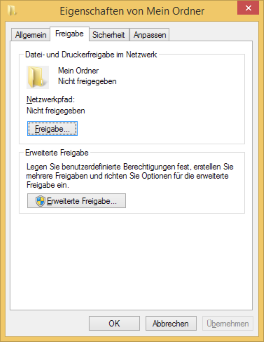
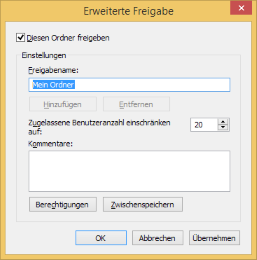
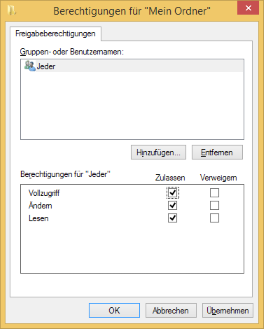
2.) Dateisystemberechtigungen festlegen (Zugriffsrechte setzen):
- Rechte Maustaste auf das freizugebende Laufwerk/Ordner und „Eigenschaften“ anklicken
- Reiter „Sicherheit“ wählen
- „Bearbeiten“ anklicken
- „Hinzufügen“ anklicken
- Hier einfach in das Textfeld „Jeder“ eintragen und bestätigen
- Eventuell die Berechtigungen anpassen (Vollzugriff) und alles bestätigen
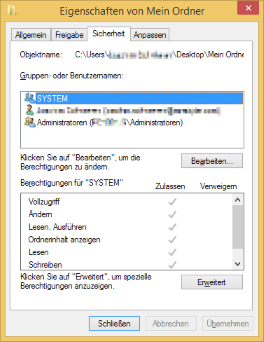
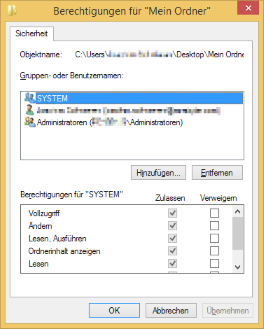
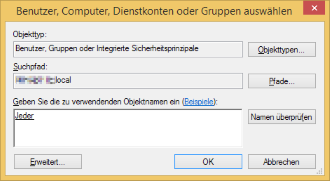
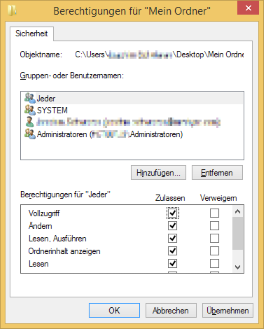
Danach können Sie von einem anderen PC aus, der sich im gleichen Netzwerk befindet, auf den freigegebenen Ordner zugreifen, in dem Sie die Tasten WINDOWS+R drücken und dann folgenden Pfad eingeben:
\\PC-NAME\Freigabename
„PC-NAME“ ist dabei der Name oder die IP-Adresse des PCs, auf dem Sie den Ordner freigegeben haben. „Freigabename“ ist der Name der Netzwerkfreigabe, den Sie zuvor selbst gewählt haben.
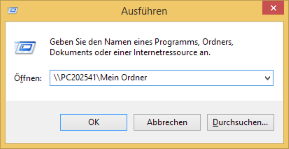
Alternativ können Sie auch mit dem Windows Datei-Explorer über „Netzwerk“ > „PC-NAME“ > „Freigabename“ zu dem freigegebenen Ordner navigieren.
Typische Probleme und deren Behebung:
Falls der Zugriff nicht funktioniert, prüfen Sie bitte folgende Punkte:
1.) Kann der PC mit dem freigegebenen Ordner von einem anderen PC aus per „Ping“ erreicht werden? Drücken Sie dazu WINDOWS+R auf einem anderen PC und geben Sie „CMD“ ein. In der Eingabezeile geben Sie dann „ping PC-NAME“ ein; statt PC-NAME können Sie auch die IP-Adresse des PCs mit der Netzwerkfreigabe eingeben. Sollte hier der PC nicht erreichbar sein, liegt ein grundlegendes Netzwerkproblem vor (Sind die PCs überhaupt mit dem Netzwerk verbunden? Ist die Netzwerkfreigabe im „Netzwerk- und Freigabecenter“ ordnungsgemäß aktiviert? Wurde als Netzwerkprofil auch ganz sicher „privates Netzwerk“ bzw. „Arbeitsplatznetzwerk“ ausgewählt?).
2.) Wenn Sie den freigegebenen Ordner zwar sehen können, aber beim Zugriff eine Meldung erhalten, dass Sie über keine ausreichenden Zugriffsrechte verfügen, prüfen Sie bitte, ob Sie die Dateisystemberechtigungen (Zugriffsrechte) für den Ordner korrekt gesetzt haben (s.o.) und Sie mit dem richtigen Benutzernamen und Passwort angemeldet sind, sofern Sie nicht die Option „Kennwortgeschütztes Freigeben ausschalten“ gewählt haben.