How to set up network shares in Windows?
Using the Windows operating system, computers can easily be added to networks and files can be exchanged and shared via the network.
FrontFace uses the Windows network system to transfer files from admin PCs (using the Assistant) to player or kiosk computers. This way info screens and info terminals can very easily be updated remotely.
For this purpose, a so-called network share is being used. A network share in this case is a local folder on a PC which is made accessible for other computers via the network. This not only allows the PC to access this local folder by means of the network share, but also to access all other PCs in the same network - given appropriate access permissions.
In order to configure a network share in Windows, both PCs firstly need to be linked with the same network. Whenever Windows recognizes a new network connection (when a network cable is plugged in or the computer connects to a wireless network for the first time) it will prompt you to state if the new network is a home (private) network, a work network or a public network. For public networks (e.g. via a wireless connection in a hotel) particularly strict security regulations apply which usually do not allow file share. It is thus important to select either a "private network" or a "work network".
In Window's "Network and Sharing Center" you will then be able to change advanced settings such as if and how access to file and folder shares on this computer shall be granted. These settings can be customized for each network profile separately, thus please do make sure you make the following settings for the correct profile!
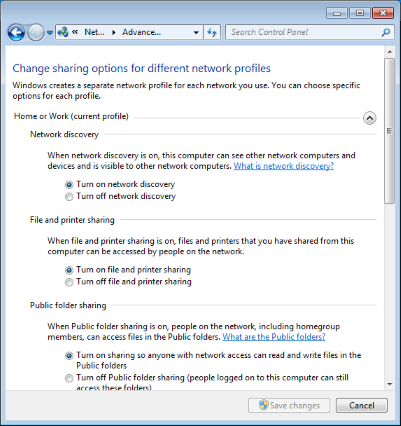
Both the settings "Network discovery" as well as "Turn on file and printer sharing" need to be selected in order to be able to use network sharing. If you would like to access network shares without entering user name and password, you also need to select "Disable password protected sharing" under the setting "Password Protected Sharing". Otherwise remote access to the PC in question is only possible with a user name and password.
Please follow the steps below to share a folder:
1.) Set share permissions (create share):
- Right-click on the drive or folder you would like to share, then click "Properties"
- Select "Sharing" tab
- Click "Advanced sharing"
- Activate "Share this folder"
- Enter the appropriate share name
- Click "Permissions" at the bottom of the dialog
- Enter the desired permission for the group "Everyone" (e.g. Full Control) and confirm all dialogs
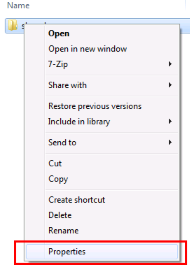
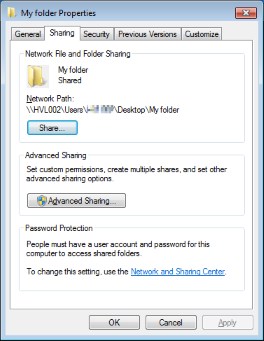
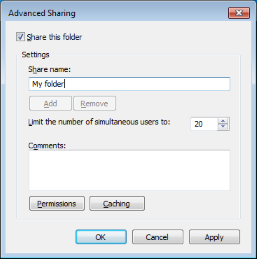
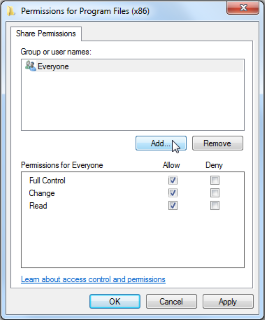
2.) Customize file system permissions (grant access permissions):
- Right-click on the drive or file you would like to share, then click "Properties"
- Select "Security" tab
- Click "Edit"
- Click "Add"
- Enter "Everyone" into the text box and confirm the dialog
- Adjust permissions (Full Control) if needed and confirm all
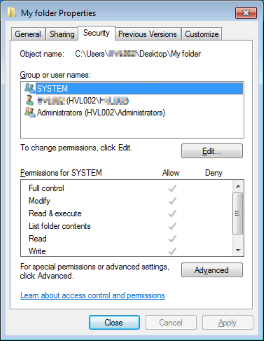
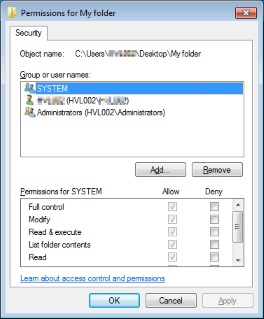
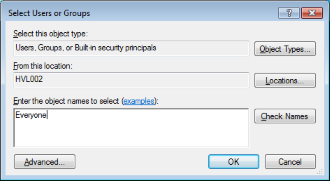
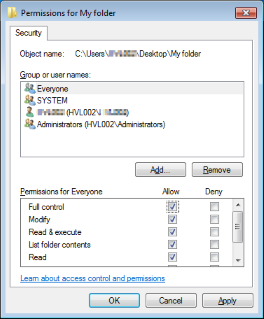
After completing these actions, you will be able to access the shared folder from another PC in the same network by pressing the key combination WINDOWS+R and entering the following path:
\\PC NAME\Share name
"PC NAME" is the name or IP address of the computer on which you shared the folder. "Share name" is the name of the network share which you chose.
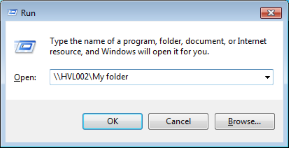
Alternatively, you can also navigate to the shared folder with Windows file explorer by clicking "Network" > "PC NAME" > "Share name".
Typical problems and troubleshooting:
If you cannot access the file, please check the following aspects:
1.) Can the PC with the shared folder be accessed from another PC by "ping"?
Click WINDOWS+R on another PC and enter "CMD". Type "ping PC NAME" into the console. You can also input the IP address of the shared PC instead of the name. If the PC cannot be accessed via this method, a fundamental error has occurred and the following questions should be considered: Are both PCs connected to the same network? Has the network share been activated correctly in the "Network and Sharing Center"? Has the network been selected as a "private" (home) or "work network "?
2.) If you can see the shared folder but receive a notification that you do not have the necessary privileges to access it, please double-check whether the file system permissions for the folder were set correctly (see above). Also check whether you are logged on with the correct user name and password unless you have selected "Disable password protected sharing".