Using Predefined Profiles:
You can easily configure a Windows PC for the use as an interactive kiosk terminal (limiting access to the operating system) or as a digital signage player PC (for continuous 24/7 operation) with the FrontFace Lockdown Tools.
Start the FrontFace Lockdown Tool on the PC on which you want to apply the changes and select from the welcome page the predefined profile that matches your intended use case. Then click on "Load Profile".
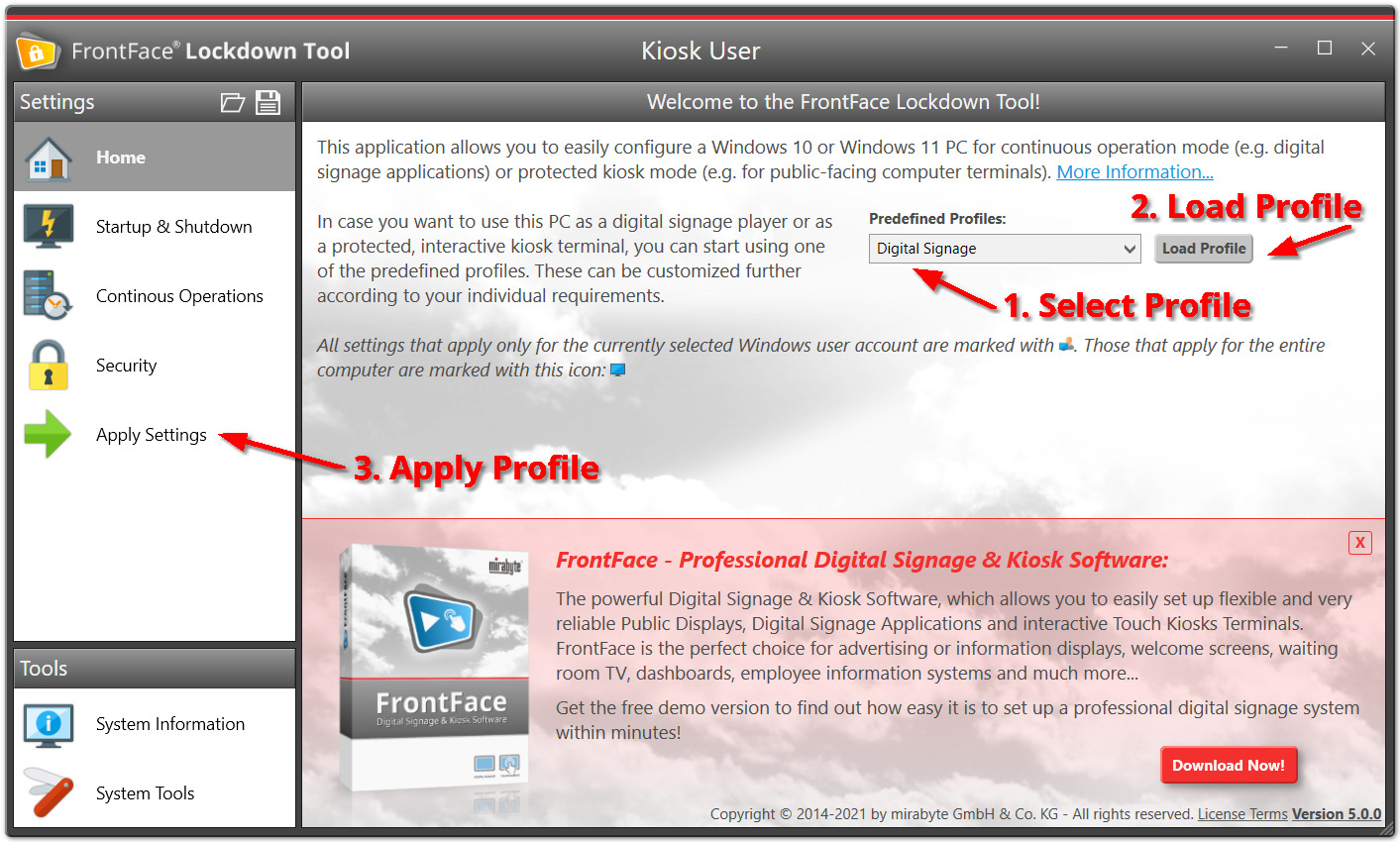
Then click on the "Apply" button from the menu bar. Before the settings from the profile are being applied to the computer, a dialog will appear that asks you for which Windows user account you want to apply the current profile.
Creation of Custom Profiles:
First of all, select the user profile from the drop down box below the main menu from which Windows user account you want to load the current settings. Then go through the main menu and adjust the available configuration options according to your needs "Startup & Shutdown", "Continuous Operation" and "Security".
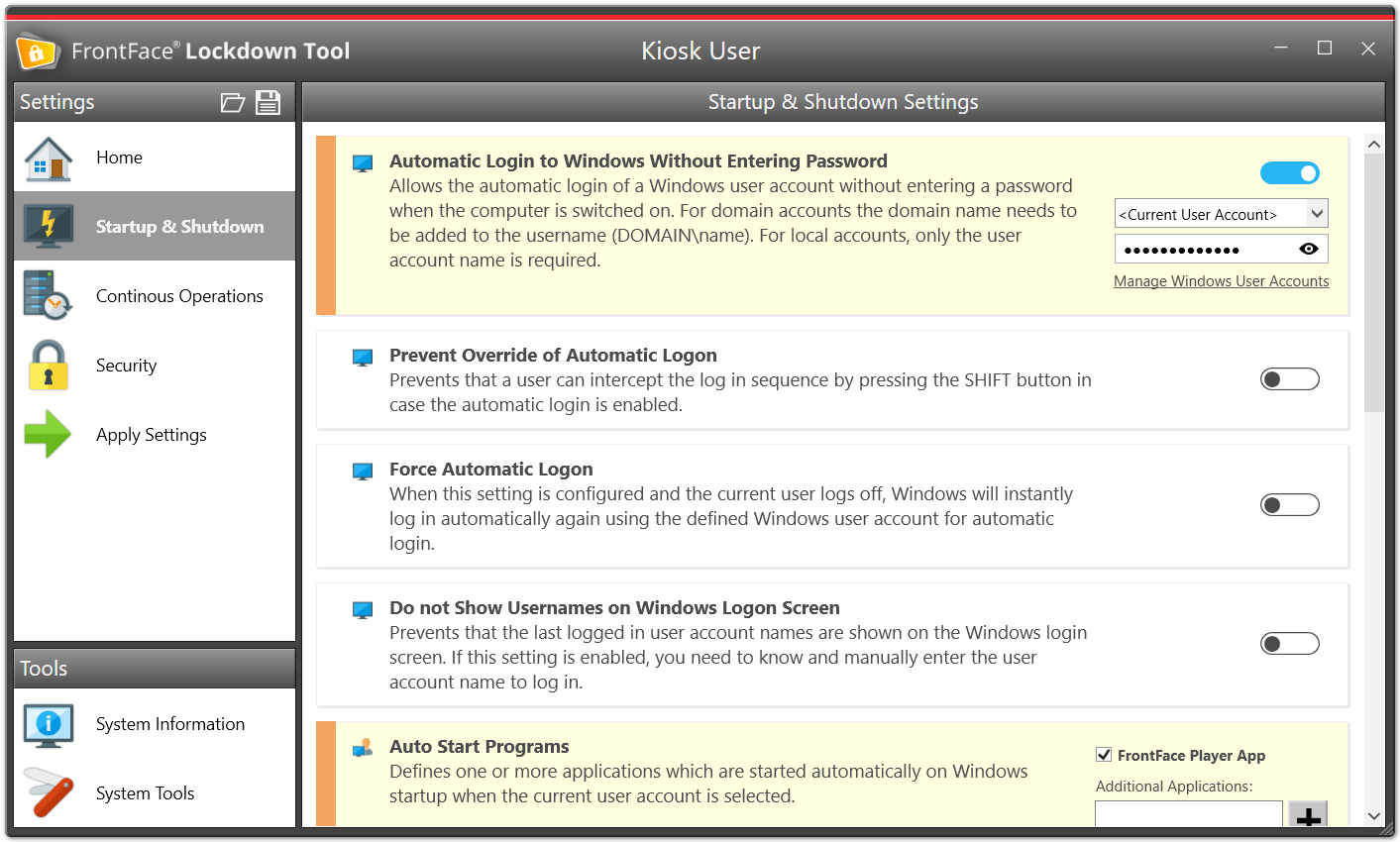
In order to be able to later on use the currently configured profile again, you can save it using the "Export Profile"button from the menu bar to a file. An already configured profile can be loaded by using the "Import Profile"button. To apply the currently loaded profile, simply click on the "Apply Profile"button. As with the predefined profiles you will first have to select the Windows user account to which the profile will be applied to.
System Information:
In the "System Information" section of the main menu, you find helpful information about the PC system on which you are currently running the FrontFace Lockdown Tool (e.g. Windows version, installed .NET Framework versions, etc.).
In case you accidentally locked out yourself using the FrontFace Lockdown Tool and cannot access your Windows system any more, please follow the steps in this tutorial to regain access to your PC:
"Regaining control over a PC completely locked down with the FrontFace Lockdown Tool"